L’activité Questionnaire dans Moodle permet de recueillir des retours, des opinions ou des informations auprès des étudiants sans que cela soit évalué. Contrairement à un test, cette activité ne vise pas à attribuer une note, mais plutôt à collecter des réponses pour des enquêtes, des évaluations de cours ou des sondages.
Une fois l’activité ajoutée, vous devez la paramétrer selon vos besoins.
- Nom : Donnez un titre explicite à votre questionnaire.
- Description : Expliquez aux participants l’objectif du questionnaire et comment y répondre.
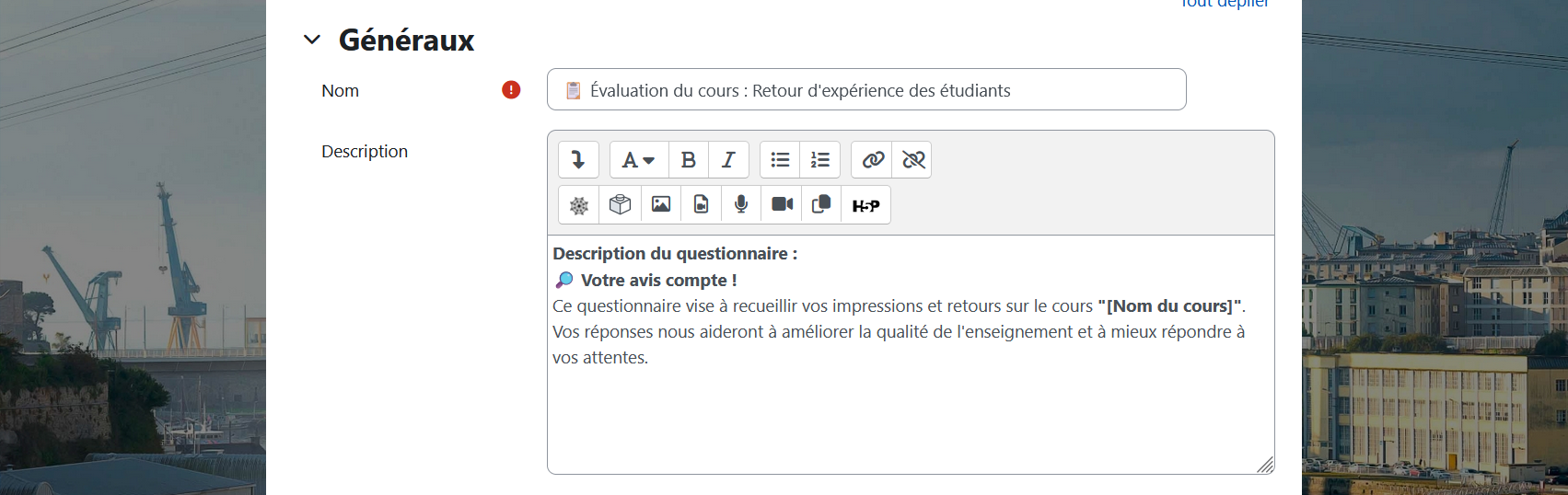
- Disponibilité :
Définissez une période pendant laquelle le questionnaire sera accessible
en définissant une date d’ouverture et une date de fermeture.
- Type de questionnaire : Ce paramètre vous permet de définir si les étudiants pourront répondre au questionnaire une seule fois, une fois par jour, par semaine, par mois ou un nombre illimité de fois.
- Anonyme ou nominatif ? Vous pouvez choisir entre un questionnaire anonyme (les réponses des étudiants ne sont pas associées à leur identité) ou nominatif (chaque réponse est liée à l’étudiant).
- Les étudiants peuvent voir TOUTES les réponses : Vous pouvez paramétrer si les étudiants auront le droit de voir les réponses de leurs camarades sous forme de tableau statistique général.
- ⚙️ À noter : D'autres paramètres sont disponibles, vous permettant d'affiner les réglages selon vos besoins spécifiques. Une fois tous les paramètres renseignés, n'oubliez pas de cliquer sur "Enregistrer" avant de quitter cette page afin de valider votre configuration.
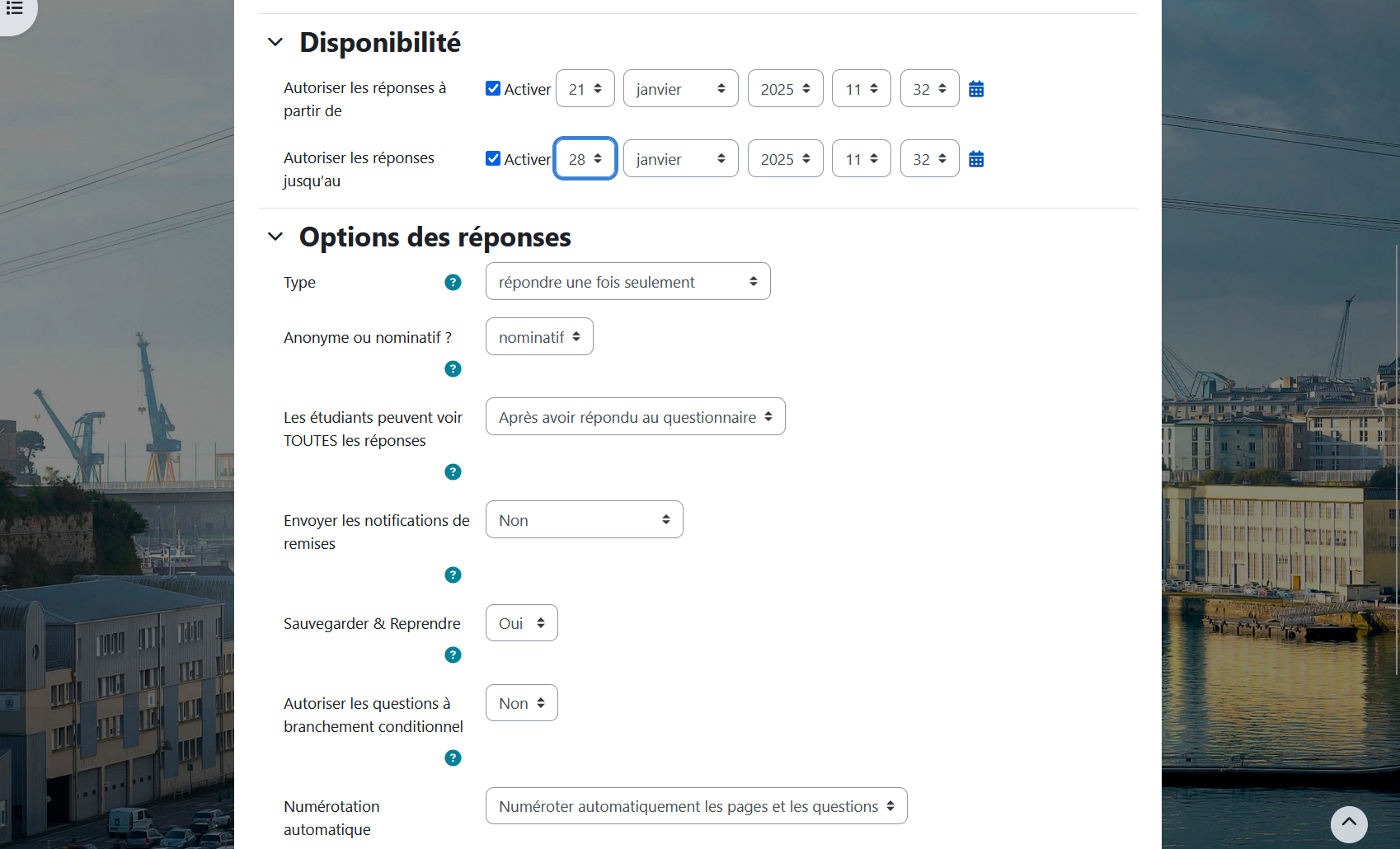 Interface de configuration des paramètres du questionnaire.
Interface de configuration des paramètres du questionnaire.
Une fois le questionnaire créé, vous devez ajouter des questions en accédant à l'onglet "Questions".
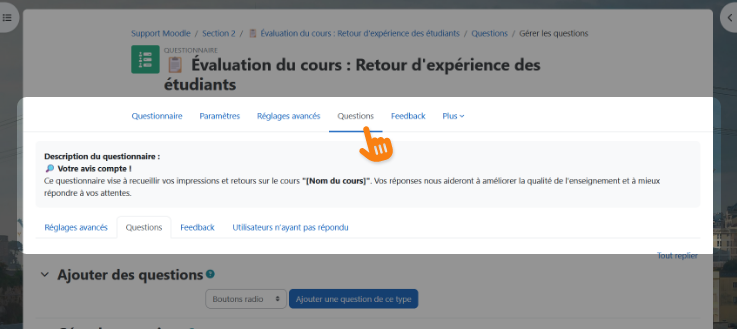
- Choisir un type de question : Dans la liste déroulante, sélectionnez le type de question souhaité.
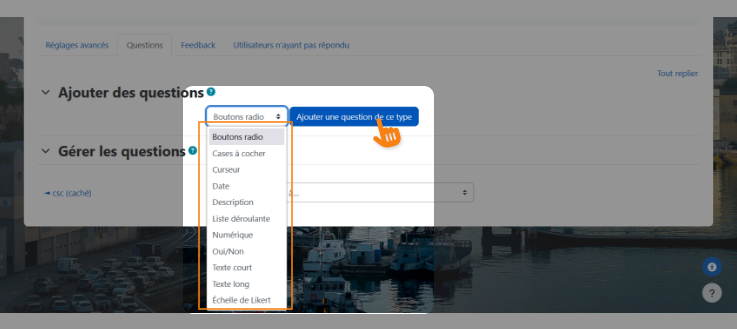
- Ajouter la question : Cliquez sur "Ajouter une question de ce type" pour accéder aux paramètres de configuration.
Les types de questions disponibles sont :
- Boutons radio (choix unique)
- Cases à cocher (choix multiples)
- Curseur
- Date
- Description (permet d’ajouter une instruction ou une information sans question)
- Liste déroulante
- Numérique (réponse sous forme de nombre uniquement)
- Oui/Non
- Texte court (réponse brève)
- Texte long (réponse plus détaillée)
- Échelle de Likert (utilisée pour mesurer un avis sur une échelle définie)
Chaque type de question possède ses propres paramètres de configuration. Par exemple, pour une question de type "Boutons radio", vous devez renseigner :
- Nom de la question : Indiquez un titre clair et explicite.
- Une réponse est requise : Spécifiez si la question est obligatoire (Oui / Non).
- Alignement des boutons radio : Choisissez entre Vertical ou Horizontal pour l'affichage des options.
- Texte : Ajoutez l'intitulé de la question.
- Réponses possibles : Définissez les différentes options de réponse.
Chaque type de question dispose de paramètres spécifiques adaptés à sa nature. Une fois vos questions configurées, cliquez sur "Enregistrer" pour finaliser leur ajout.
📩 Besoin d'un renseignement spécifique sur un type de question ? N’hésitez pas à contacter le support Moodle à l’adresse support.moodle@univ-brest.fr.
Étape 4 : Tester et analyser les résultats
Avant de finaliser votre questionnaire et de le rendre accessible aux étudiants, il est recommandé de tester son fonctionnement et d'examiner les résultats une fois les réponses collectées.
- Prévisualisation du questionnaire : Avant de le publier, utilisez l’option "Prévisualisation" pour vérifier l'affichage des questions et tester l'expérience utilisateur.
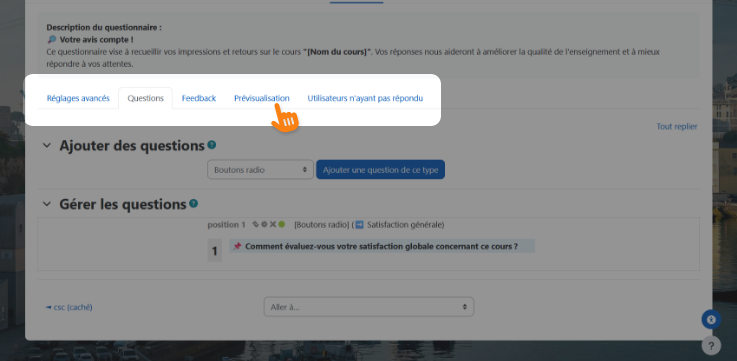
Accès à l'onglet Prévisualisation.
- Voir toutes les réponses : Une fois le questionnaire complété par les étudiants, cliquez sur le bouton "Voir toutes les réponses" dans l'onglet "Questionnaire" pour afficher un résumé des réponses collectées.
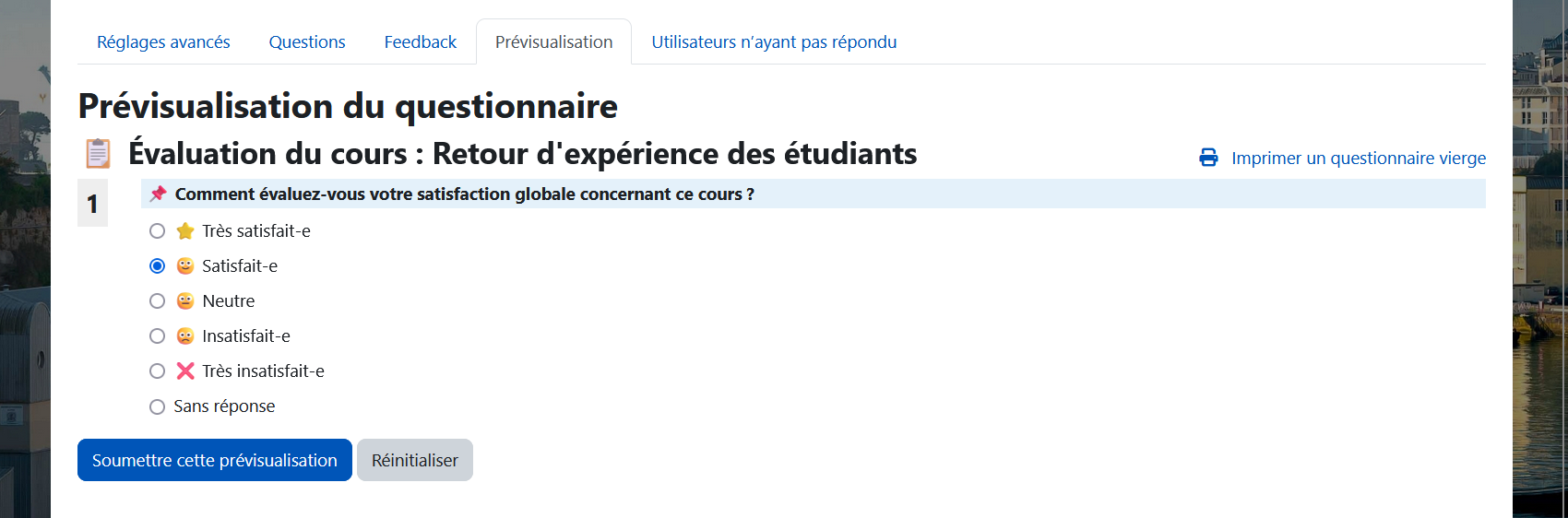
Aperçu d'une question Bouton radio
- Télécharger les résultats : Dans l'onglet "Télécharger", vous pouvez exporter les réponses sous forme de fichier CSV. Avant de procéder au téléchargement, vous avez la possibilité de sélectionner les éléments à inclure :
- ✅ Inclure les numéros des réponses choisies**
- ✅ Inclure le texte des réponses choisies**
- ✅ Inclure les réponses incomplètes**
- ✅ Inclure les moyennes des questions de classement**
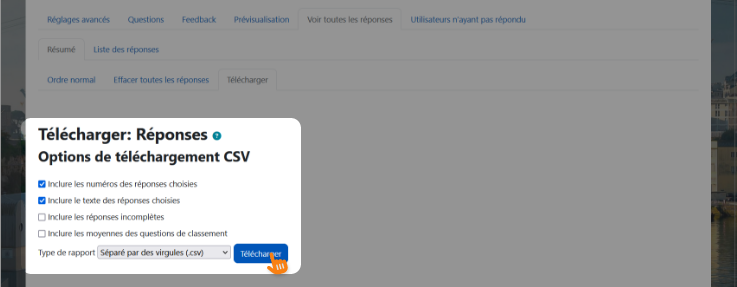
📌 Une fois ces paramètres définis, cliquez sur "Télécharger" pour obtenir le fichier CSV contenant les réponses.
Conseils d’utilisation
- Utilisez des questions variées pour recueillir des retours détaillés et pertinents.
- Activez l’anonymat des réponses si vous souhaitez obtenir des retours sincères sans pression.
- Si vous utilisez le questionnaire pour une enquête récurrente, ajustez les paramètres pour permettre plusieurs tentatives (ex. une fois par mois).
⚙️ Cette activité offre plusieurs paramètres avancés pour affiner votre questionnaire en fonction de vos besoins. Certains aspects n'ont pas pu être entièrement détaillés dans ce tutoriel. Pour toute question ou besoin d’assistance supplémentaire, n’hésitez pas à contacter le support Moodle à l’adresse support.moodle@univ-brest.fr.